Odoo, instalación y primeros pasos para Windows
01 de Noviembre del 2016
Más de un mes después de hablaros sobre los ERP y sus ofertas de trabajo en este post, hoy os explicaré cómo instalar Odoo, un ERP de código abierto conocido anteriormente como OpenERP.
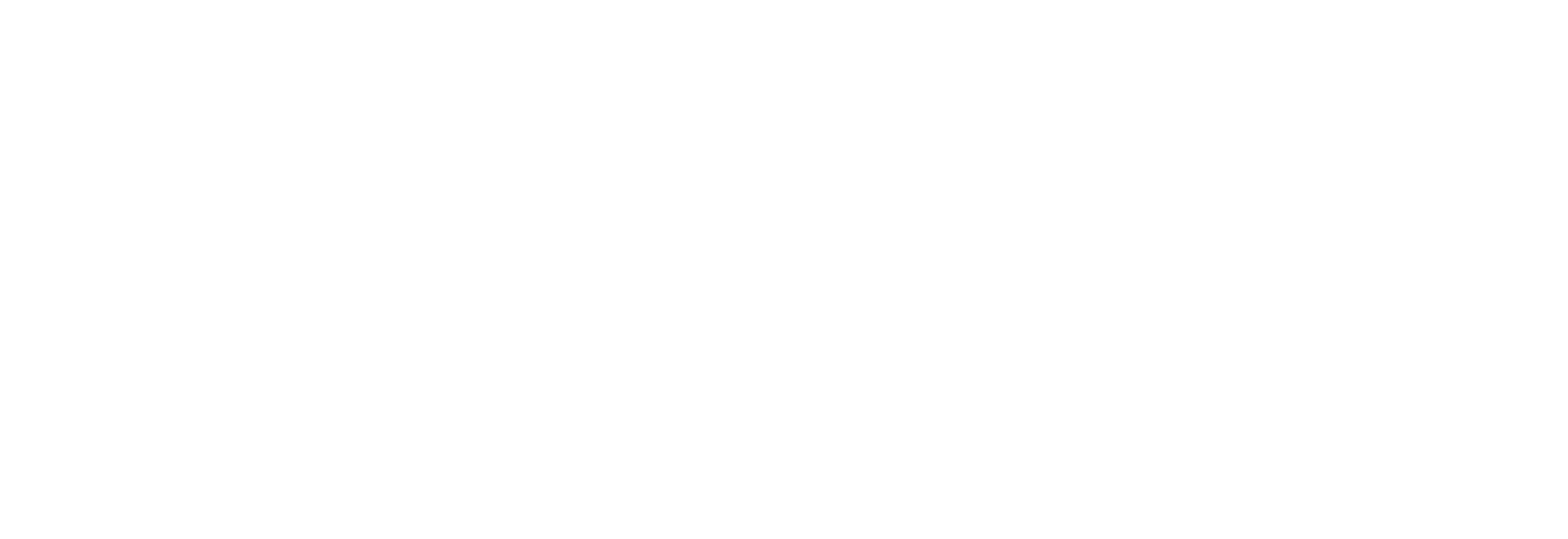
Primero de todo hemos de instalar un SGBD (Sistema de Gestión de Bases de Datos) que más adelante asociaremos con Odoo, utilizaremos PostgreSQL y lo podemos descargar desde este enlace una vez nos hayamos registrado. Guía de instalación dentro del contenido oculto.
[spoiler] Cuando lo tengamos descargado ejecutaremos el archivo como administrador y se nos abrirá una ventana en la que podemos elegir el idioma.
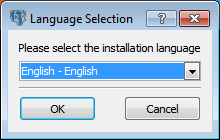
Una vez elegido si no tenemos instalado Java nos saldrá una ventana para que lo instalemos.
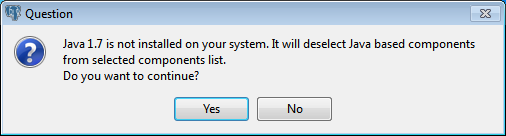
Una vez instalado Java nos aparecerá la ventana de bienvenida por lo que tan sólo pulsaremos Next.
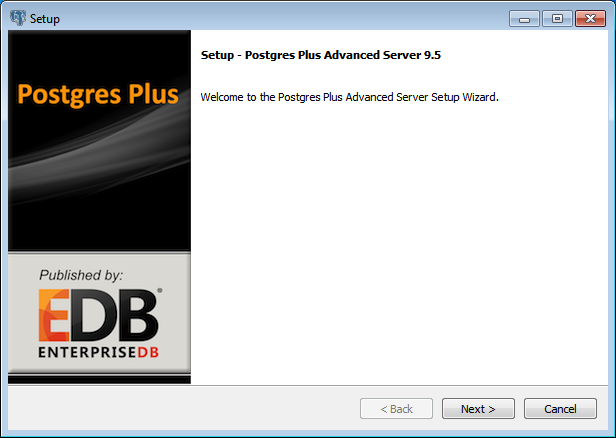
Ahora necesitamos aceptar la licencia de uso.
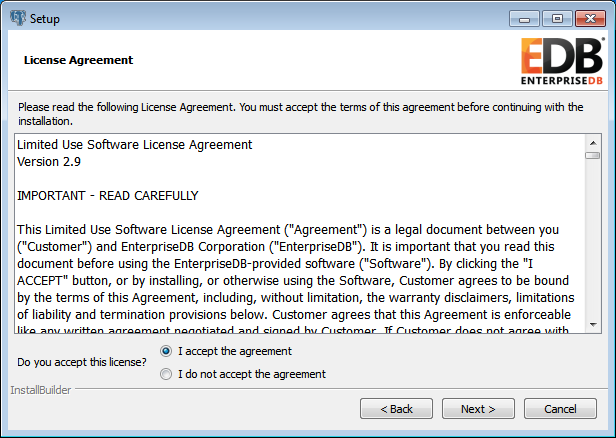
Introducimos los datos del registro que hemos hecho en la web en los pasos anteriores, recordad que la contraseña os la mandarán al correo electrónico.
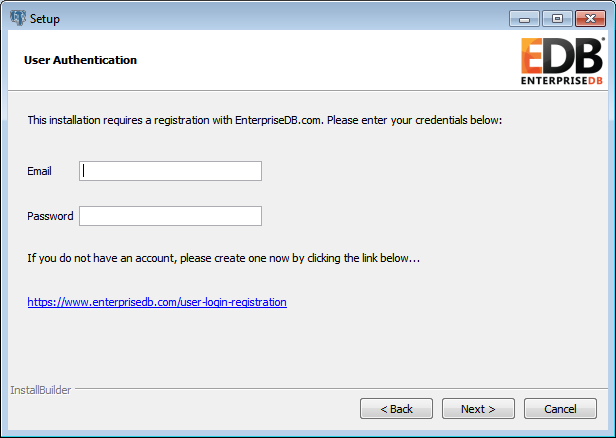
En la siguiente ventana hemos de seleccionar la carpeta de destino para la instalación del programa.
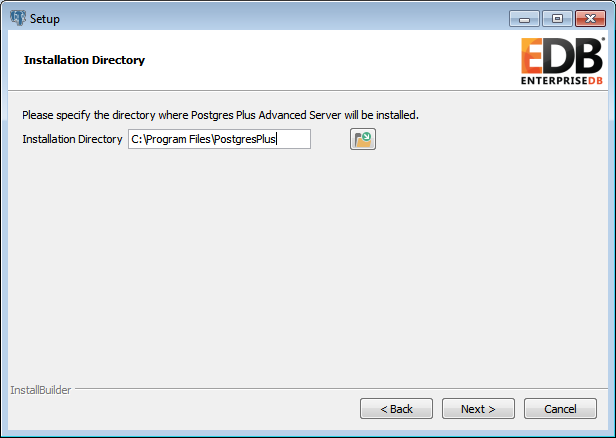
En las dos ventanas siguientes dejaremos todo por defecto.
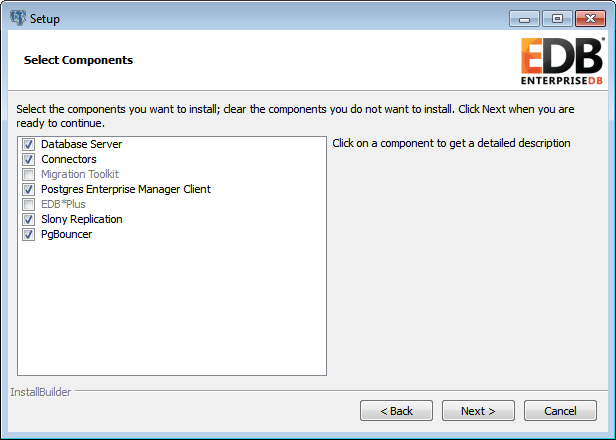
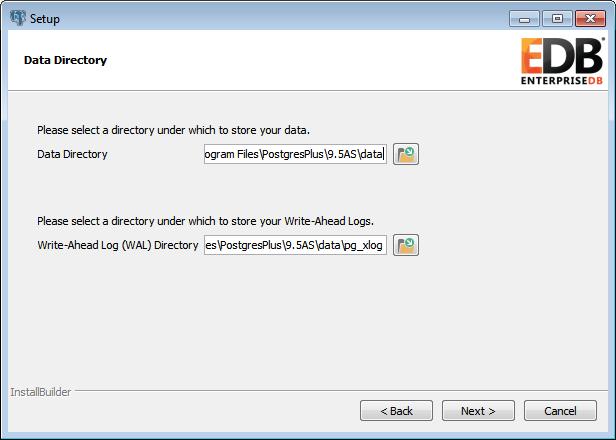
A la hora de elegir un modo de configuración hemos de seleccionar la compatibilidad con Oracle.
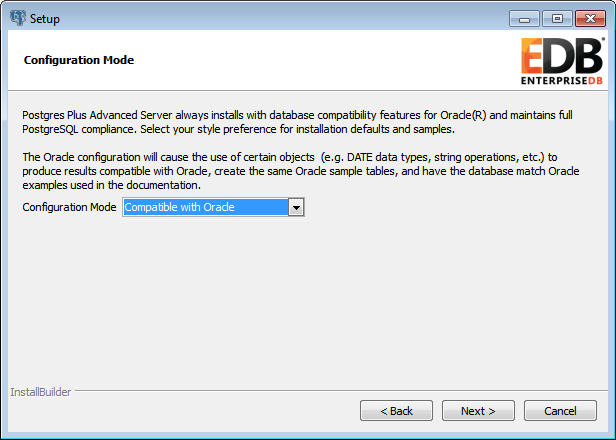
Elegimos una contraseña para el superusuario.
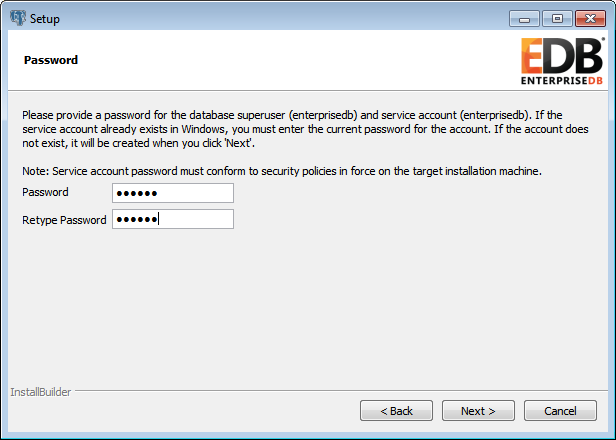
Nuevamente dejamos todo por defecto, pero esta vez en las siguientes cuatro ventanas.
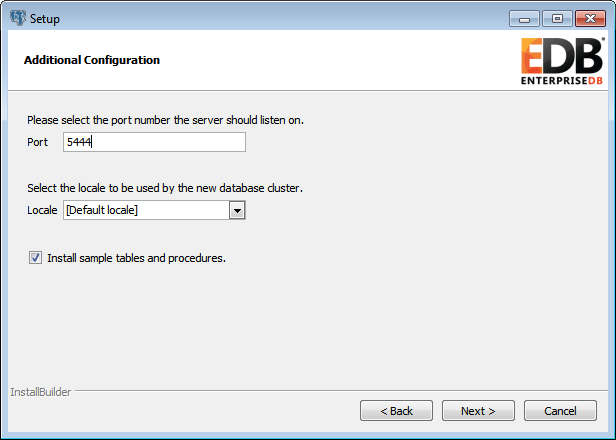
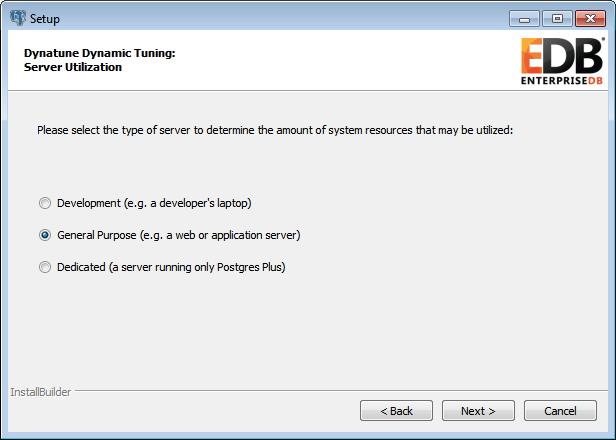
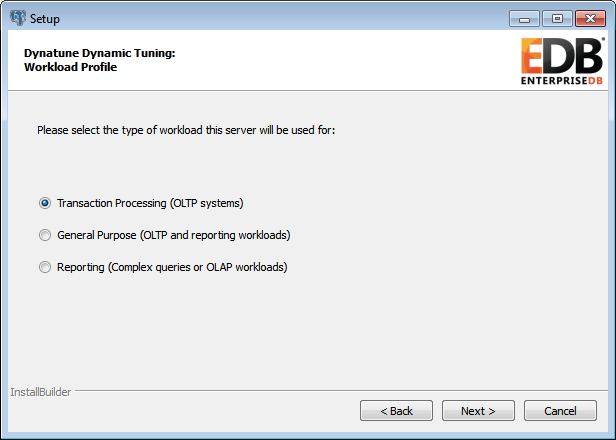
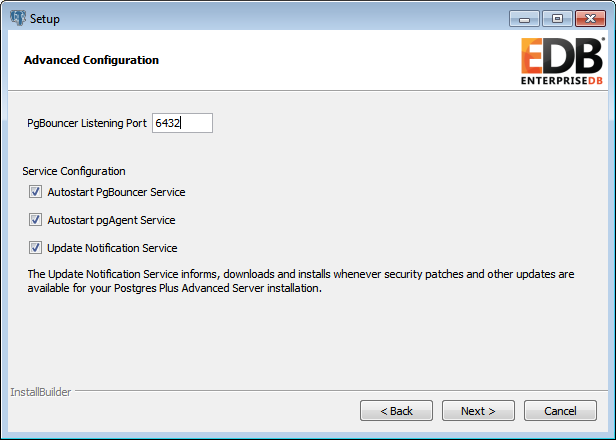
Ahora veremos un pequeño resumen de las opciones que hemos elegido antes de instalar, pulsamos Next para iniciar la instalación.
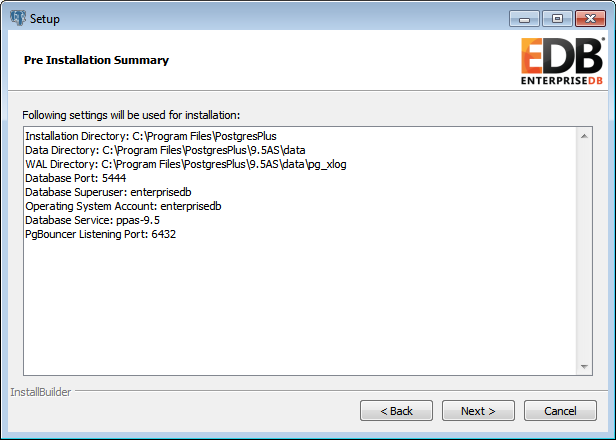
Una vez finalizada la instalación hemos de desmarcar la casilla (¡MUY IMPORTANTE!) antes de darle al botón de Finish. [/spoiler]
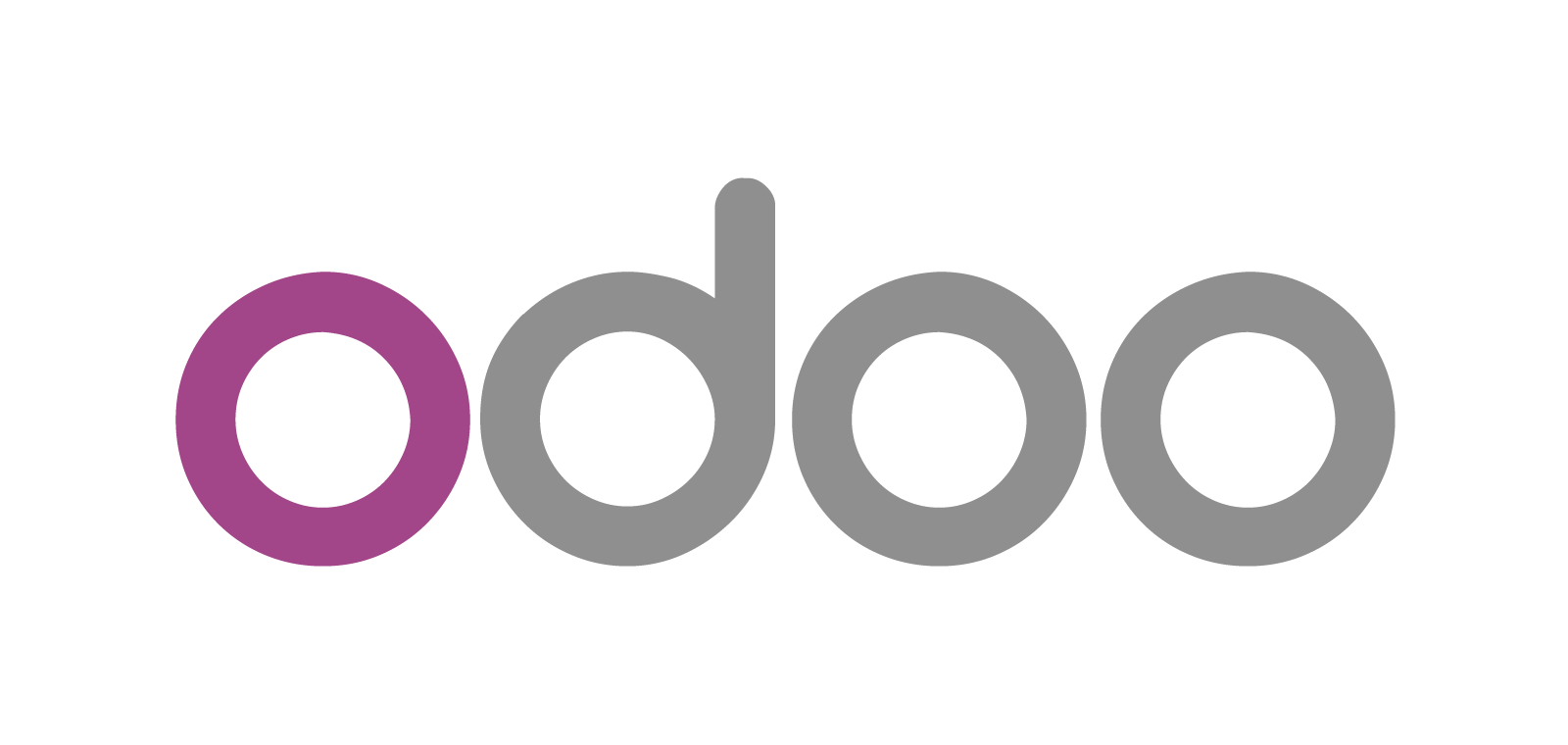
Una vez instalado el SGBD ya podemos proceder a la instalación de Odoo, para ello iremos a este enlace. Una vez estemos en la página web y hayamos introducido los datos podremos descargar el ejecutable de instalación.
[spoiler] Una vez descargado el programa lo ejecutaremos y aparecerá una ventana para seleccionar el idioma.
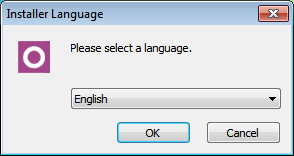
Una vez elegido saldrá la ventana de bienvenida por lo que simplemente pulsaremos Next y luego aceparemos la licencia de uso.
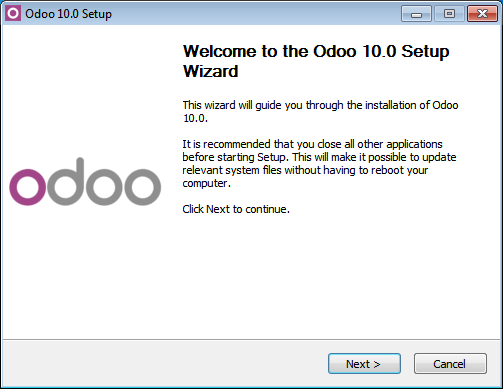
Una vez la licencia está aceptada marcaremos solamente la opción de Odoo Server para instalar ese componente.
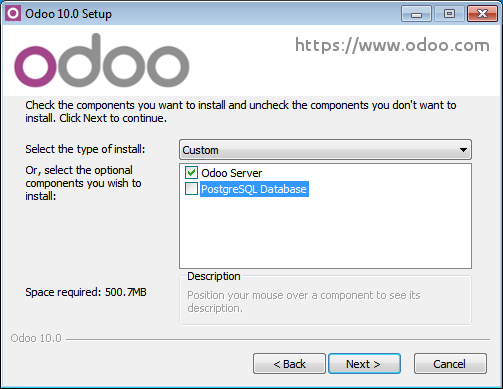
En la siguiente ventana cambiamos el puerto por 5444 ya que es el que hemos definido en la instalación de PostgreSQL e introducimos un usuario con su contraseña en el caso de que no aparezcan por defecto.
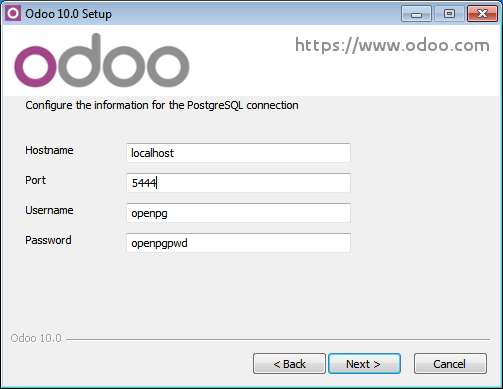
Ahora elegimos la carpeta donde instalaremos el programa y pulsamos Install, la instalación comenzará.
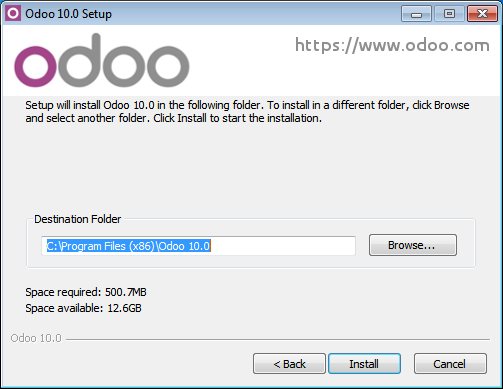
Una vez finalizada la instalación le damos a Next.
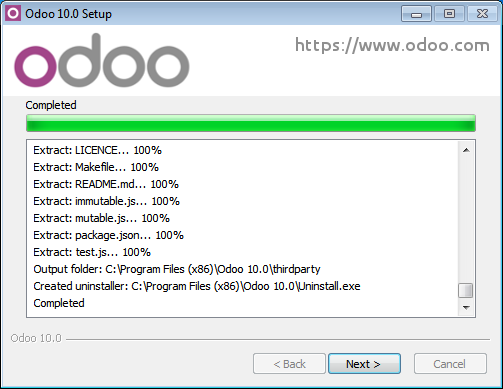
En esta última ventana podemos desmarcar la casilla Start Odoo ya que aunque abramos el navegador al no estar configurado no se nos mostrará nada. [/spoiler]
Con esto ya tenemos instalado Odoo y sólo nos queda conectar ambos programas.
[spoiler] Para ello abriremos PostgreSQL y crearemos un usuario. Una vez abierto haremos click derecho sobre Postgres Plus Advanced Server 9.5 y elegiremos connect en el menú que aparecerá.
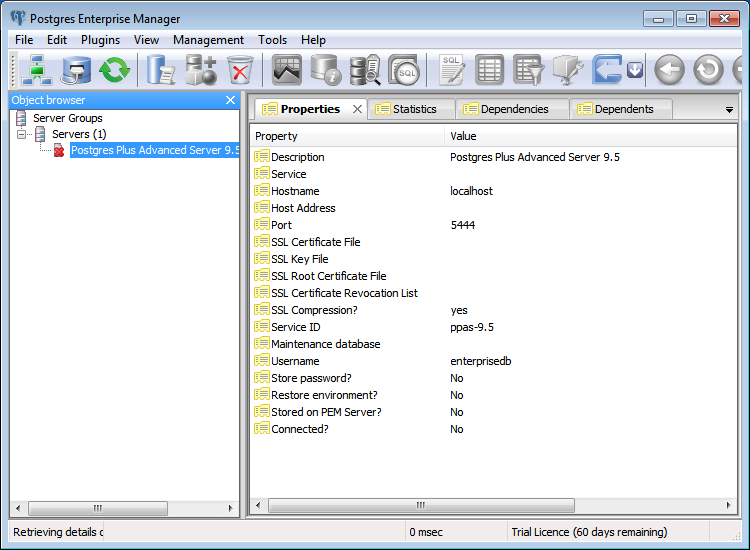
En la nueva ventana escribiremos la contraseña de superusuario y pulsamos OK.
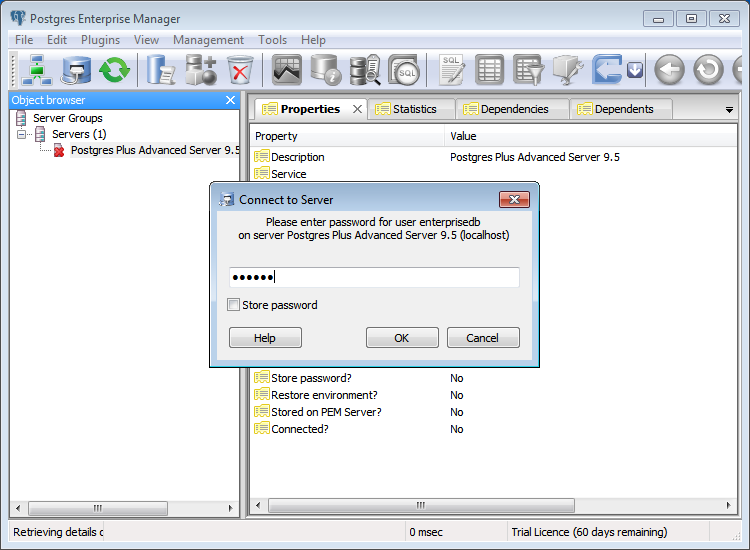
Nos aparecerá una nueva ventana en la que debemos poner un nombre para el login, en nuestro caso elegimos openpg,
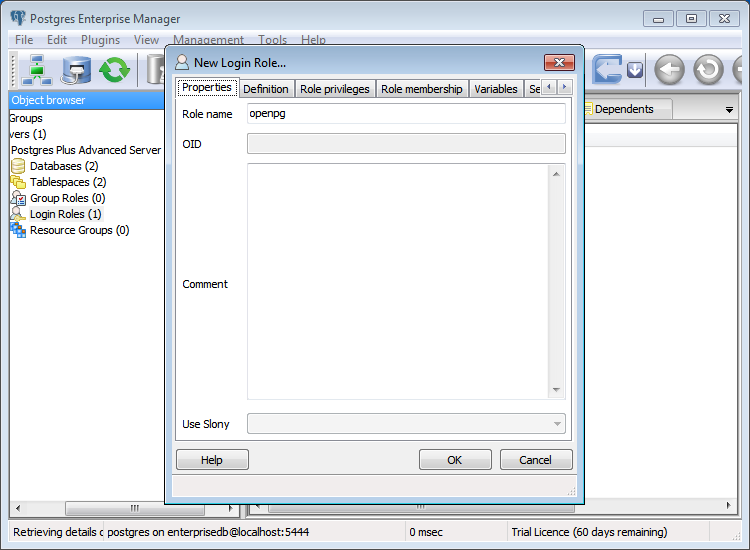
Luego iremos a la pestaña “Definition” y escribiremos la misma contraseña dos veces para que compruebe que la hemos introducido correctamente, en nuestro caso openpgpwd.
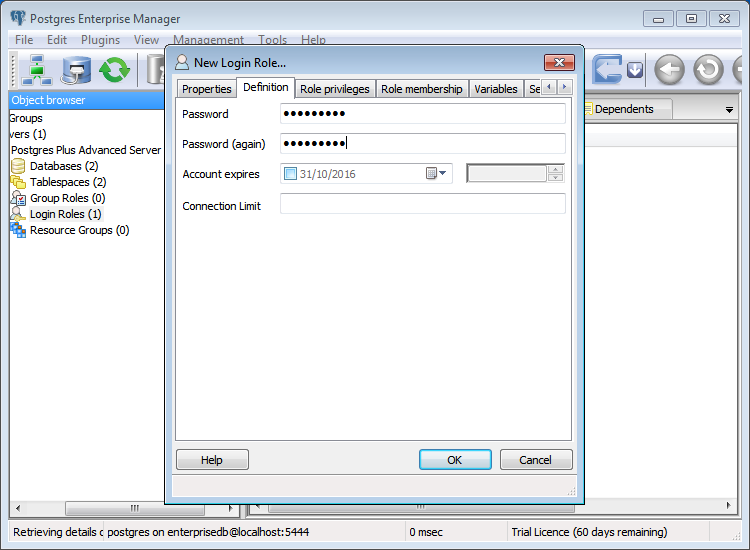
Por último iremos la pestaña “Role privileges” y seleccionaremos la casilla de superuser para pulsar luego el botón OK.
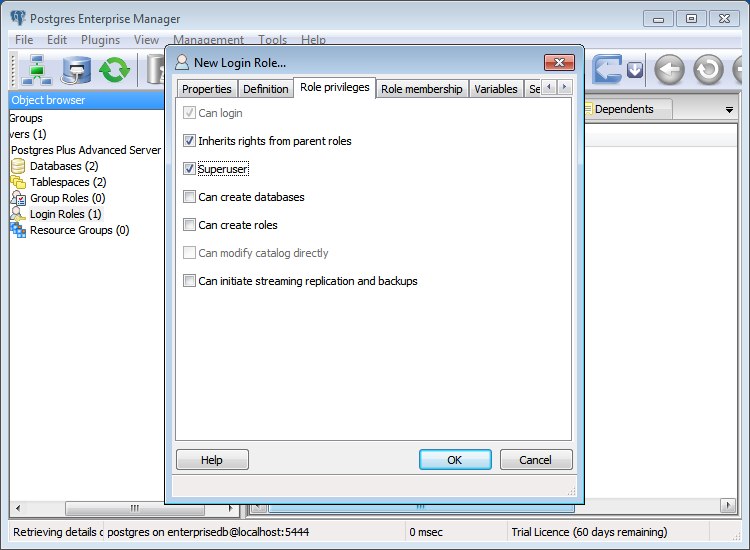
Una vez creado nuestro usuario en PostgreSQL ya podremos abrir nuestro navegador preferido y escribir la siguiente dirección http://localhost:8069 para acceder a Odoo. En la página que nos aparecerá introduciremos los valores para crear nuestra base de datos. Los que hemos utilizado en esta guía son:
- Nombre: erp
- Correo electrónico: iam@jmoral.es
- Contraseña: admin
- Idioma: Español
- País: España
Por último hemos de marcar la casilla para cargar los datos de demostración (load demonstration data) y pulsar sobre Create database.
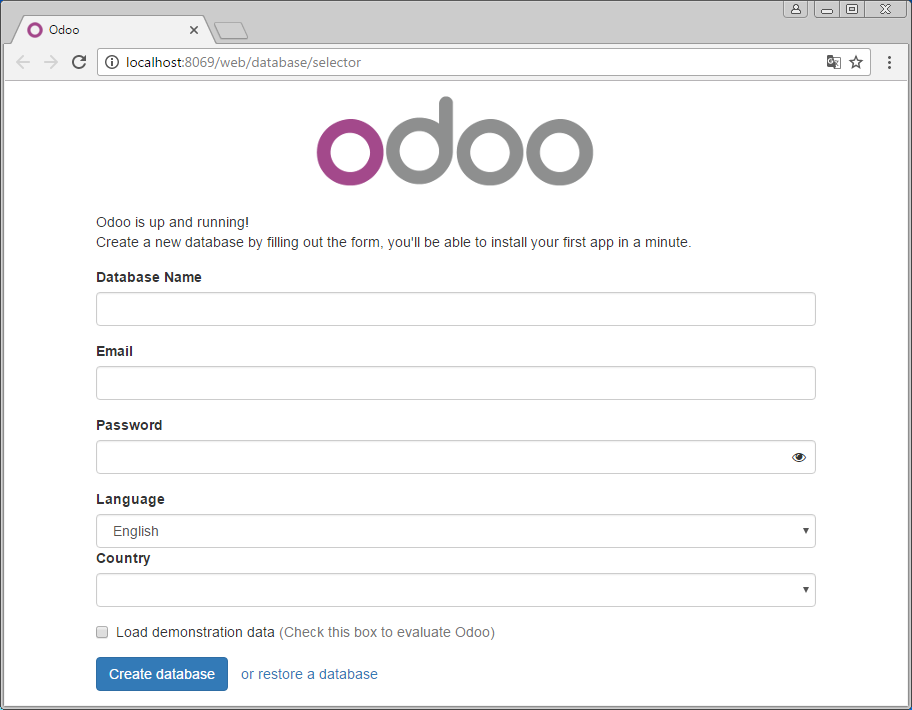
Una vez completados todos los pasos esperamos unos minutos y ya tendremos acceso al sistema ERP Odoo.
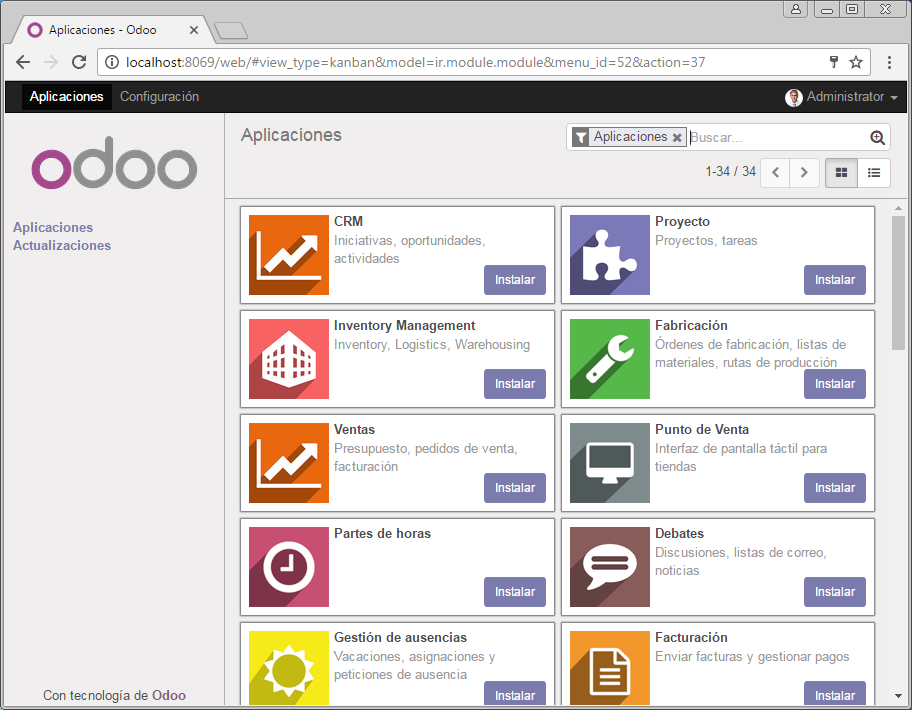 [/spoiler]
[/spoiler]
Ahora ya somos capaces de poder gestionar el sistema ERP Odoo con estos sencillos pasos.
Para cualquier duda o corrección no dudes en escribir a mi correo iam@jmoral.es o a mi Twitter @owniz.
Un saludo. ツ

