Tareas asíncronas en Android
22 de Enero del 2017
Hola a todos, hace ya 2 meses desde mi última práctica en Android y casi 3 desde la primera por lo que recomiendo que les deis un vistazo para recordar conceptos olvidados. Hoy veremos como trabajar en segundo plano gracias a la clase AsyncTask.
Cómo siempre podéis dar un vistazo al código completo en su repositorio en GitHub o bajaros el apk desde aquí.
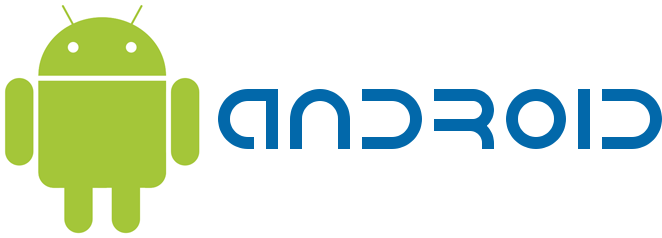
Conceptos a entender
Repasito rápido de conceptos antes de entrar en materia.
AsyncTask
Cuando nuestra aplicación debe realizar tareas que duren mucho tiempo o una cantidad de tiempo indeterminado, para que el usuario no note lentitud en la aplicación o sienta que se ha congelado (ni Android tampoco lo crea) podemos trabajar con procesos que se ejecutaran en segundo plano. Una forma de trabajar con ellos es a través de la clase AsyncTask.
Cuadros de diálogo
La definición que nos proporciona la web de Android Developers es de una pequeña ventana que no ocupa toda la pantalla en la que podemos avisar al usuario de algún evento o pedirle alguna acción para poder continuar.
Explicación de la práctica y código utilizado
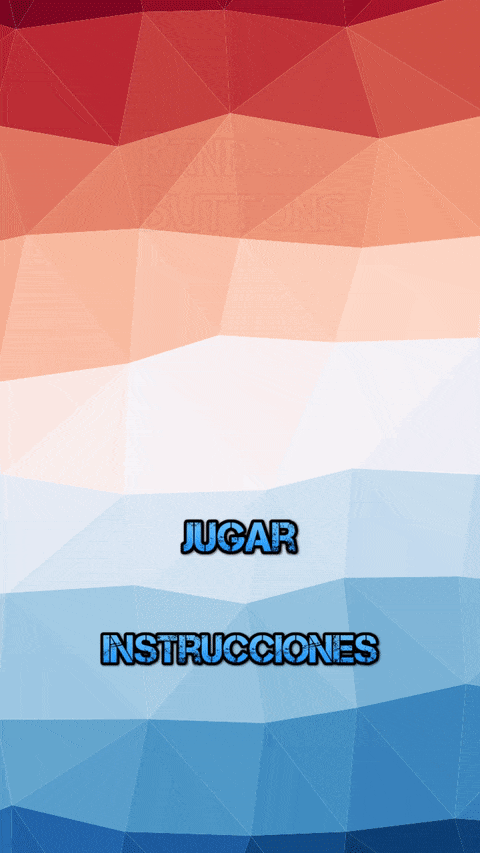
En este GIF podemos apreciar una pequeña animación para el título del juego y un diálogo (en este caso en concreto un AlertDialog), para la animación es necesario que creemos un archivo XML en el que escribiremos su comportamiento; el que he utilizado yo lo podéis ver en el siguiente código:
<?xml version="1.0" encoding="utf-8"?>
<set android:shareInterpolator="false"
xmlns:android="http://schemas.android.com/apk/res/android">
<!-- transparencia -->
<alpha
android:interpolator="@android:anim/accelerate_interpolator"
android:fromAlpha="0.0"
android:toAlpha="1.0"
android:duration="2500" />
<!-- cambio de escala -->
<scale
android:interpolator="@android:anim/accelerate_decelerate_interpolator"
android:fromXScale="0.8"
android:toXScale="1"
android:fromYScale="0.8"
android:toYScale="1"
android:pivotX="50%"
android:pivotY="50%"
android:fillAfter="false"
android:duration="3000"
android:repeatMode="reverse"
android:repeatCount="infinite" />
</set>
Para asignarlo a la imagen debemos utilizar el siguiente código en el método onCreate():
Animation animation = AnimationUtils.loadAnimation(this, R.anim.animacion_titulo);
findViewById(R.id.imageViewTitulo).startAnimation(animation);
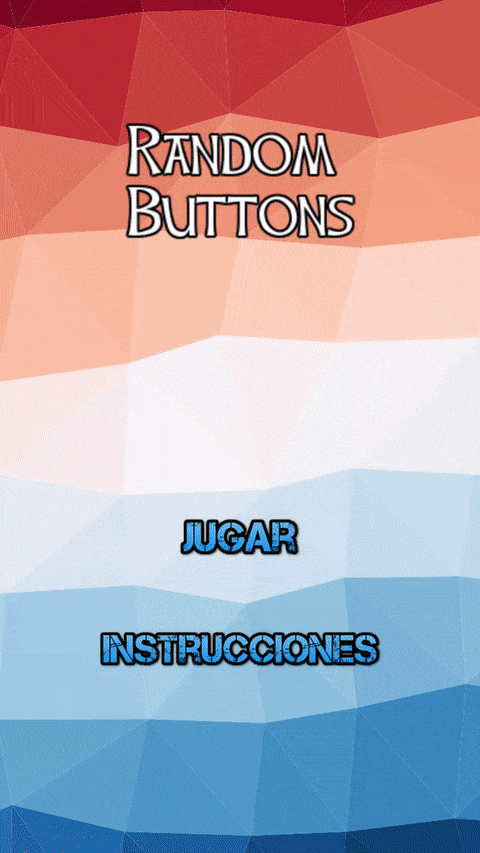
Si pulsamos sobre JUGAR nos aparecerá un nuevo AlertDialog en el que podremos introducir un nombre y deberemos elegir el nivel de dificultad. Este diálogo está personalizado por lo que primero debemos crear un layout para éste, podéis verlo aquí. A la hora de desarrollarlo tendrá su propia clase, que una vez más podéis ver aquí, en la que asignaremos qué tiene que ocurrir cuando se pulse cada botón, VOLVER nos devolverá a la pantalla principal y con JUGAR empezaremos la partida.
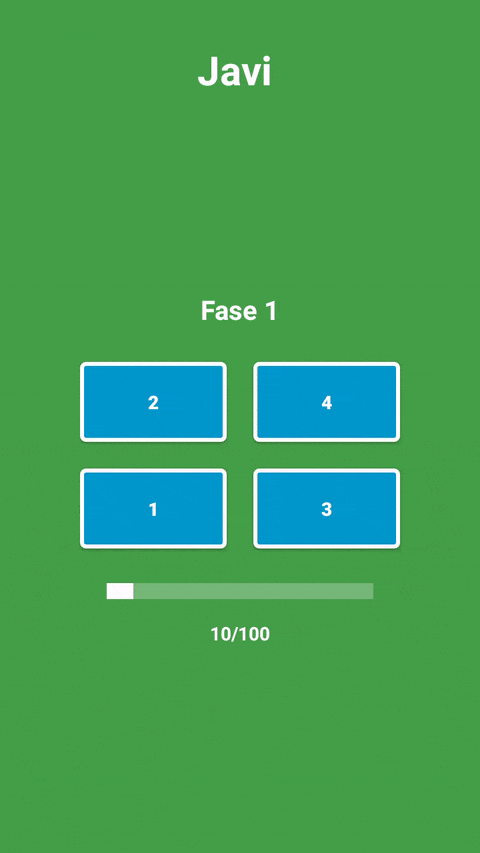
Una vez hemos elegido jugar tendremos que apretar los botones en el orden correcto antes de que termine el tiempo que podemos apreciar en la ProgressBar justo debajo de ellos, para esto hemos trabajado con una tarea en segundo plano, que gestiona cada fase, que es una instancia de una clase anidada que extiende de AsyncTask situada dentro de la clase con la actividad que muestra la partida. Como nota indicaros que lo único que se ejecuta en segundo plano es el método doInBackground() que es el encargado de llamar al método onProgressUpdate() para que vaya actualizando tanto la barra como el texto con el progreso, os dejo el código de ésta justo debajo:
// clase que gestiona el progreso del juego
private class ControlProgesoTask extends AsyncTask<Integer, Integer, Integer> {
// devuelve el progreso de la barra
@Override
protected Integer doInBackground(Integer... integers) {
while(progreso <= 100) {
SystemClock.sleep(integers[0]);
controlProgesoTask.publishProgress(progreso);
progreso++;
// si se cancela sale del bucle
if(isCancelled())
break;
}
return progreso;
}
// actualiza el progreso de la barra y lo muestra en el TextView
@Override
protected void onProgressUpdate(Integer... values) {
super.onProgressUpdate(values);
progressBar.setProgress(values[0]);
tvProgreso.setText(values[0] + getString(R.string.slash) + progressBar.getMax());
}
// cuando la barra de progreso llega a 100 termina el juego por lo que muestra un
// dialogo indicando hasta que fase has llegado
@Override
protected void onPostExecute(Integer integer) {
super.onPostExecute(integer);
// termina partida
partidaAcabada = true;
// dialogo con la información
new AlertDialog.Builder(SecondActivity.this)
.setTitle(R.string.fin)
// si anteriormente no ha elegido un nombre no lo muestra en el dialogo
.setMessage(getString(R.string.enhorabuena,
tvNombre.getText().toString().equals(getString(R.string.random_buttons)) ?
getString(R.string.empty) : getString(R.string.space) + tvNombre.getText()) + numFase)
.setPositiveButton(R.string.continuar, new DialogInterface.OnClickListener() {
// si pulsa CONTINUAR JUGANDO volvemos al dialogo con
// las opciones de partida
@Override
public void onClick(DialogInterface dialogInterface, int i) {
tvNombre.setText(getString(R.string.random_buttons));
setDialogo();
numerarBotones(desordenarArray());
}
})
.setNegativeButton(R.string.inicio, new DialogInterface.OnClickListener() {
// si pulsa VOLVER regresamos a la pantalla principal
@Override
public void onClick(DialogInterface dialogInterface, int i) {
finish();
}
})
.setCancelable(false)
.show();
}
// si pulsamos los 4 botones correctamente termina la tarea e inicia una nueva con
// mayor velocidad
@Override
protected void onCancelled(Integer integer) {
super.onCancelled(integer);
// comprobamos que haya pulsado los 4 botones correctamente para volver a colocar
// todas las variables y opciones del juego
if(contadorBotones == 5) {
controlProgesoTask = new ControlProgesoTask();
numerarBotones(desordenarArray());
tvFase.setText(getString(R.string.fase, String.valueOf(++numFase)));
contadorBotones = 1;
progressBar.setProgress(0);
progreso = 0;
// nos aseguramos que nunca sea un número negativo el tiempo de
// espera del proceso y vamos restando el tiempo en 5 milisegundos
velocidad = velocidad - 5 <= 0 ? 1 : velocidad - 5;
// ejecutamos una nueva tarea (nueva fase)
controlProgesoTask.execute(velocidad, progreso);
}
}
}
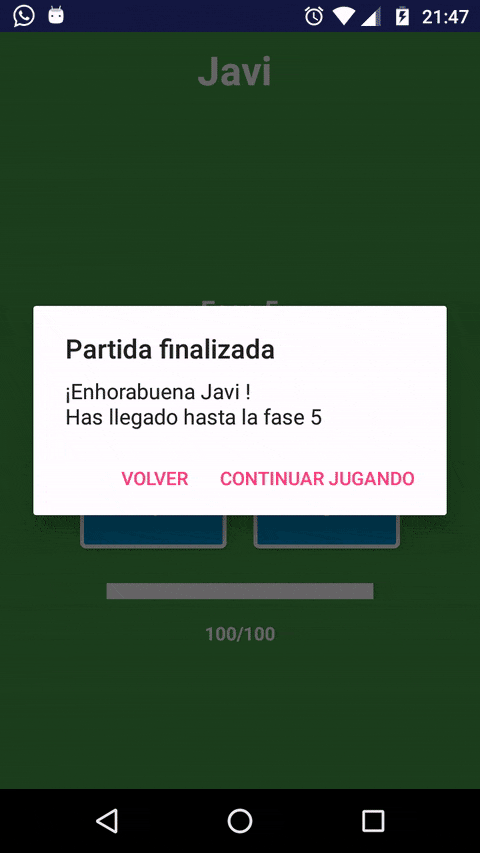
Una vez la barra llega al final y nos hemos quedado sin tiempo se ejecuta el método onPostExecute() que nos mostrará un diálogo para volver al inicio o seguir jugando.
Modo inmersivo
Por último comentar que para poner las actividades en pantalla completa (conocido por modo inmersivo) tenemos este método que tan sólo debemos llamar cuando sea necesario.
public class BaseActivity extends AppCompatActivity {
// método para modo inmersivo
protected void setImmersiveMode() {
getWindow().getDecorView().setSystemUiVisibility(
View.SYSTEM_UI_FLAG_LAYOUT_STABLE
| View.SYSTEM_UI_FLAG_LAYOUT_HIDE_NAVIGATION
| View.SYSTEM_UI_FLAG_LAYOUT_FULLSCREEN
| View.SYSTEM_UI_FLAG_HIDE_NAVIGATION
| View.SYSTEM_UI_FLAG_FULLSCREEN
);
// si es superior a 18 recuperamos la configuración anterior y además
// añadimos otra opción para esas versiones
if(Build.VERSION.SDK_INT >= Build.VERSION_CODES.KITKAT)
getWindow().getDecorView().setSystemUiVisibility(
getWindow().getDecorView().getSystemUiVisibility()
| View.SYSTEM_UI_FLAG_IMMERSIVE_STICKY
);
}
}
Si tienes curiosidad por cómo está hecha alguna parte de la aplicación podéis darle un vistazo a su repositorio en GitHub o preguntarme cualquier duda en mi correo iam@jmoral.es o en mi Twitter @owniz.
Un saludo. ツ

